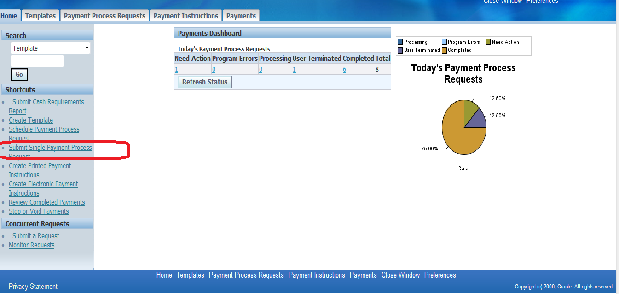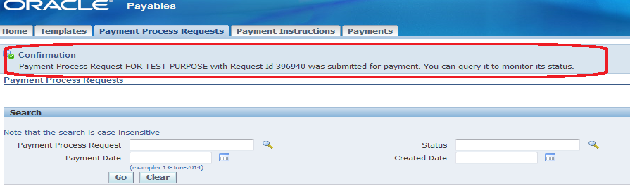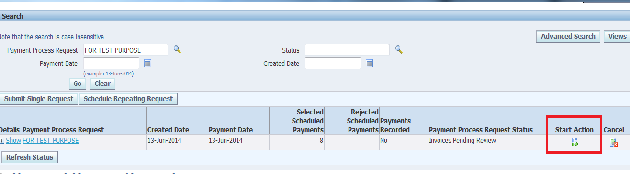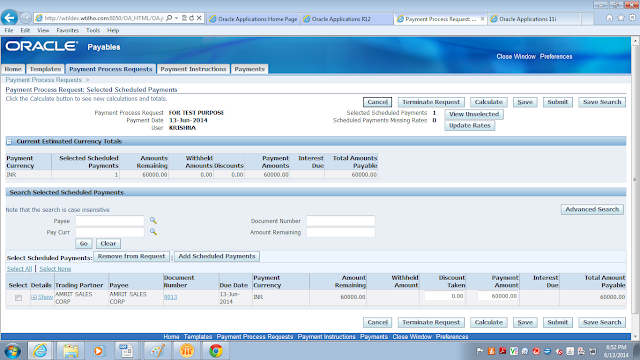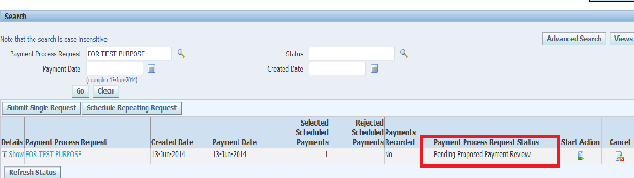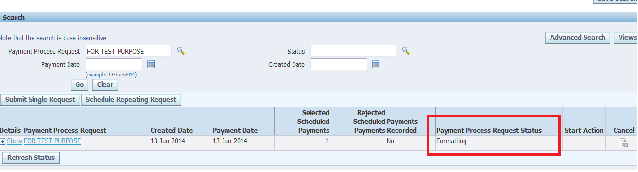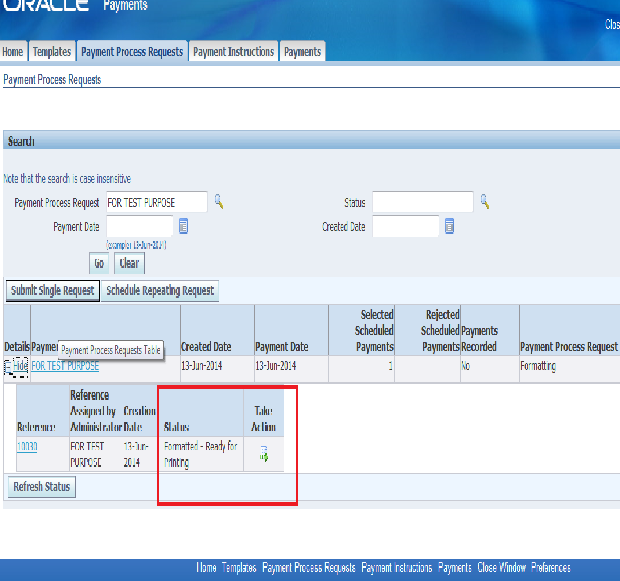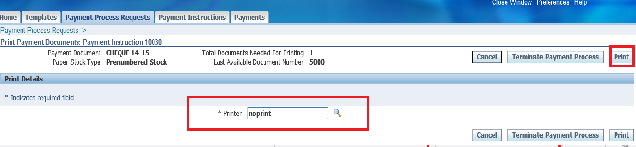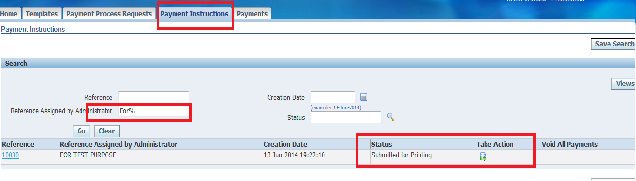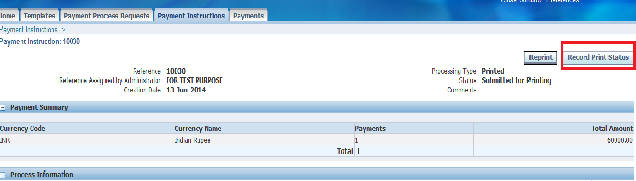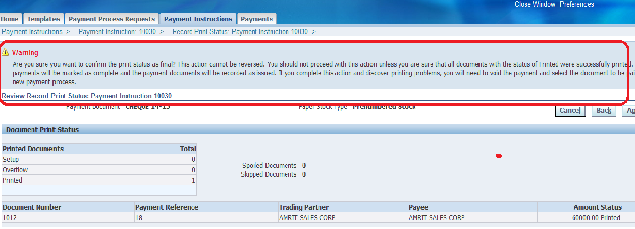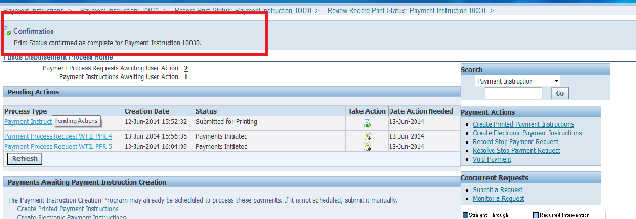1) New: This status indicates that the PPR has been successfully submitted for processing, and the AutoSelect program is digesting the criteria provided by the user on the header of the PPR in preparation of the automatic selection the invoices and memos related to that criteria.
2) Selecting Invoices: This status indicates that the AutoSelect program is selecting the eligible invoices/memos for the payment batch based on Due Date, Discount Date, Pay Group, and other criteria provided by the user on the header of the PPR
3) Cancelled – No Invoices Selected: If no invoices or memos met the selection criteria provided by the user on the header of the PPR, the PPR is automatically terminated and the status changes to this status.
4) Invoices Selected: After selecting the documents (invoices/memos), they are locked to prevent other checkruns from selecting the same documents
6) Invoices Pending for Review: This status will only appear if you selected the "Stop Process for Review After Scheduled Payment Selection" option on the Processing tab of the PPR header. This status means that the PPR process has stopped, and is waiting for you to review the invoices and memos that were selected for payment (and make any changes to the batch, as needed). Click on the Take Action icon to be taken to the Review Proposed Payments window
7) Calculating Special Amount: This status will only appear if you selected the "Calculate Payment Withholding and Interest During the Scheduled Payment Selection" option on the Processing tab of the PPR header. This status means that interest and withholding tax are being calculated and applied, as necessary, to the invoices and memos selected for this payment batch
8) Assembling/ Assembled Payments: An "interim" status, it appears after the calculation for interest and withholding has been completed, and the Build Payments program is starting. It may appear again later after the user provides any required bank account and PPP information for the invoices/memos ("documents") selected.
9) Infomation required – Pending Action: This status appears if you did not provide a default Internal (Disbursement) Bank Account and/or PPP on the header of the PPR. In that case, you need to click on the Take Action icon to be taken to a form where you can decide which internal bank account and PPP should be used for each invoice and memo selected for payment
10) Pending proposed Payment Review: This status will only appear if you selected the "Stop Process for Review After Creation of Proposed Payments" option on the Processing tab of the PPR header. In this case, the system is waiting for you to review (and modify, if needed) the proposed payments for this batch. Click on the Take Action icon to be taken to the "Review Proposed Payments" window
11) Formatting: This status indicates that the proposed payments have been turned into payment instruction files. At this point, you will want to click on the Show link to view the new associated payment instruction file(s). Each payment instruction file with have their own PI Reference Number. If you have both electronic and paper ("check") payments involved in this payment batch, you will see a payment instruction file for each type of payment method
12) Confirmed Payment: Once the payment instructions have been transmitted/printed and confirmed, the Status of the PPR changes to this status to indicate a successfully completed payment batch (PPR)
13) Terminated: If the user terminates a PPR anytime prior to confirmation of the payments (using the Terminate icon), the status will change to "Terminated", and the PPR is permanently closed.
The following concurrent Program gets fired during PPR process.
2) Selecting Invoices: This status indicates that the AutoSelect program is selecting the eligible invoices/memos for the payment batch based on Due Date, Discount Date, Pay Group, and other criteria provided by the user on the header of the PPR
3) Cancelled – No Invoices Selected: If no invoices or memos met the selection criteria provided by the user on the header of the PPR, the PPR is automatically terminated and the status changes to this status.
4) Invoices Selected: After selecting the documents (invoices/memos), they are locked to prevent other checkruns from selecting the same documents
6) Invoices Pending for Review: This status will only appear if you selected the "Stop Process for Review After Scheduled Payment Selection" option on the Processing tab of the PPR header. This status means that the PPR process has stopped, and is waiting for you to review the invoices and memos that were selected for payment (and make any changes to the batch, as needed). Click on the Take Action icon to be taken to the Review Proposed Payments window
7) Calculating Special Amount: This status will only appear if you selected the "Calculate Payment Withholding and Interest During the Scheduled Payment Selection" option on the Processing tab of the PPR header. This status means that interest and withholding tax are being calculated and applied, as necessary, to the invoices and memos selected for this payment batch
8) Assembling/ Assembled Payments: An "interim" status, it appears after the calculation for interest and withholding has been completed, and the Build Payments program is starting. It may appear again later after the user provides any required bank account and PPP information for the invoices/memos ("documents") selected.
9) Infomation required – Pending Action: This status appears if you did not provide a default Internal (Disbursement) Bank Account and/or PPP on the header of the PPR. In that case, you need to click on the Take Action icon to be taken to a form where you can decide which internal bank account and PPP should be used for each invoice and memo selected for payment
10) Pending proposed Payment Review: This status will only appear if you selected the "Stop Process for Review After Creation of Proposed Payments" option on the Processing tab of the PPR header. In this case, the system is waiting for you to review (and modify, if needed) the proposed payments for this batch. Click on the Take Action icon to be taken to the "Review Proposed Payments" window
11) Formatting: This status indicates that the proposed payments have been turned into payment instruction files. At this point, you will want to click on the Show link to view the new associated payment instruction file(s). Each payment instruction file with have their own PI Reference Number. If you have both electronic and paper ("check") payments involved in this payment batch, you will see a payment instruction file for each type of payment method
12) Confirmed Payment: Once the payment instructions have been transmitted/printed and confirmed, the Status of the PPR changes to this status to indicate a successfully completed payment batch (PPR)
13) Terminated: If the user terminates a PPR anytime prior to confirmation of the payments (using the Terminate icon), the status will change to "Terminated", and the PPR is permanently closed.
The following concurrent Program gets fired during PPR process.
1 .Payment Process Request Program
2. Scheduled Payment Selection Report
3. Build Payments
4. Format Payment Instructions
5. Record Print Status