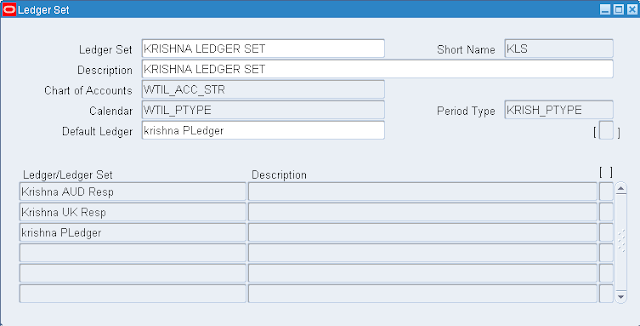It is a reporting tool which is used to configure the financial report as per the organization requirement. It contains five components, they are
1. Row Set.
2. Column Set.
3. Order Set.
4. Content Set.
5. Display Set.
Note: Row set is mandatory Component whereas Column set, Order Set, Content set & Display Set are optional.
Row Set: It determines format & Content of rows in an FSG Report. When you define a row set, you can:
Step 1: Define Row Set.
Navigation: Reports --> Define --> Row Set.
You can define a new row set, or use FSG's AutoCopy feature to copy an existing row set, which you can then modify as needed.
Now, Let me illustrate Row set concept by creating a new row set.
Enter the Name and Description for your row set and Say "Define rows" as shown below
Enter a Line number for each row of your row set. The line number controls in which row which content should display.
Assign accounts - to indicate which general ledger account balances you want to include in the row. You can assign an individual account or range of accounts to each row. Furthermore, you can specify which ledger or ledger set on which you wish to report.
Define calculations - to perform a variety of complex computations in your report. The calculations can refer to any previous rows in a report, including rows you choose not to display.
Specify formatting - to control page breaks, indentation, line spacing, and underline characters.
Secure row set definitions - to only allow specific row sets to be used, viewed, or modified by certain users.
You can assign one of three display types to your account segments in an account assignment. You can override these display types with a content set.
E: (Expand) Expand the range and display all segment values, creating multiple rows from a single row definition. If you enter a parent segment value for your range, FSG displays all child values for that parent. Do not select summary reporting to display all the child values in your report.
T: (Total) Total the range and display only a total balance for the segment values, limiting the number of rows that appear on your report. If you enter a parent segment value for your range, FSG totals all of the child values for that parent.
If you choose Total for the ledger segment and the ledger segment value is a ledger set, the FSG report totals the ledgers in the ledger set and displays rows for the totals without displaying the individual ledgers.
B: (Both) Expand and total the range and display all segment values and a total balance for the segment values. This option lets you display both detail rows and total rows. If you enter a parent segment value for your range, FSG totals all of the child values for that parent. Do not select summary reporting to display all the child values in your report.
If you choose Both for the ledger segment and the ledger segment is a ledger set or ledger, the FSG report displays both the expanded detail and total rows for the ledger set or ledger.
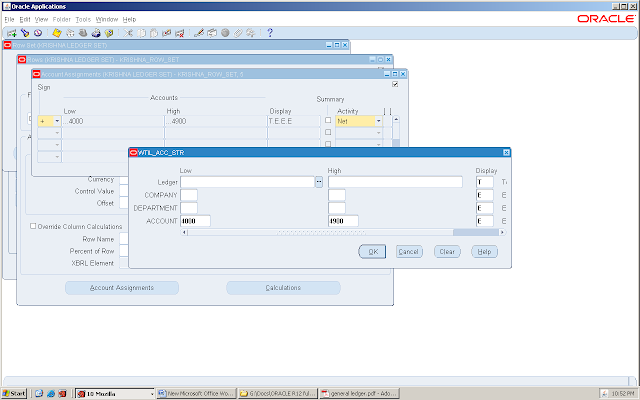
Save & Close window. Press Add new button to add new row as shown below.
Say Calculations
Save & Close window. Press on Add new button to add new row as shown below
Press Add new button to add new row as shown below
Click on Account Assignment and give Low and high Display details under this row.
Save & Close window. Press on Add New button to add new row as shown below
Click on Calculations
Save it and close. Enter new line number and line item description.
Click on Calculations,
Save and close the window.
Step 2: Define Column Set
It determines format & content of columns in an FSG Report.
Therefore, typical column sets include headings and subheadings, amount types, format masks, currency assignments, and calculation columns for totals.
Navigation: Reports --> Define --> Column Set.
You can define a new column set, or you can use Pre-defined Column sets. Now i would like use one of the Pre-defined column Set as shown below. Here are some of the existing Column sets
Specify account balance types - to include in the column. For example, you can define a column with actual, budget, or encumbrance amounts.
Create Headings - for your columns. You can also create relative headings, which change depending on the period of interest specified when you run the report.
Define calculations - to perform a variety of complex computations in your report. The calculations can refer to any previous columns in the report, including rows you choose not to display.
Specify formatting - using format masks, which determine how numbers in your report are displayed.
Secure column set definitions - to only allow specific column sets to be used, viewed, or modified by certain users.
Note: Row line labels appear to the left of the first column in your report. Thus, you control the width of the row line items when you set the position of the first column in your column set.
Press down arrow to see next Column position created
Press down arrow to see next Column position created
Step 3: Define Report.
A report is defined by specifying the report objects which is used to build the report.
Navigation: Report --> Define --> Report.Enter Report name and title that should display in the Financial report. Specify mandatory fields like Row set, column set, Report Title, Rounding Options and output Options.
Click on Run Report and enable required parameters and submit it.
After click on Submit button you can observe a Request ID generated as shown below
Query the request window, Ensure report completed normal
and click on View Output
Order Set: It Determines data should display in what order in the report like ascending/descending Order.
Content Set: It is used to Generate reports for multiple departments in a single run.
Display Set: It determines what data should be displayed in the reports.
1. Row Set.
2. Column Set.
3. Order Set.
4. Content Set.
5. Display Set.
Note: Row set is mandatory Component whereas Column set, Order Set, Content set & Display Set are optional.
Row Set: It determines format & Content of rows in an FSG Report. When you define a row set, you can:
Step 1: Define Row Set.
Navigation: Reports --> Define --> Row Set.
You can define a new row set, or use FSG's AutoCopy feature to copy an existing row set, which you can then modify as needed.
Now, Let me illustrate Row set concept by creating a new row set.
Enter the Name and Description for your row set and Say "Define rows" as shown below
Enter a Line number for each row of your row set. The line number controls in which row which content should display.
Assign accounts - to indicate which general ledger account balances you want to include in the row. You can assign an individual account or range of accounts to each row. Furthermore, you can specify which ledger or ledger set on which you wish to report.
Define calculations - to perform a variety of complex computations in your report. The calculations can refer to any previous rows in a report, including rows you choose not to display.
Specify formatting - to control page breaks, indentation, line spacing, and underline characters.
Secure row set definitions - to only allow specific row sets to be used, viewed, or modified by certain users.
You can assign one of three display types to your account segments in an account assignment. You can override these display types with a content set.
E: (Expand) Expand the range and display all segment values, creating multiple rows from a single row definition. If you enter a parent segment value for your range, FSG displays all child values for that parent. Do not select summary reporting to display all the child values in your report.
T: (Total) Total the range and display only a total balance for the segment values, limiting the number of rows that appear on your report. If you enter a parent segment value for your range, FSG totals all of the child values for that parent.
If you choose Total for the ledger segment and the ledger segment value is a ledger set, the FSG report totals the ledgers in the ledger set and displays rows for the totals without displaying the individual ledgers.
B: (Both) Expand and total the range and display all segment values and a total balance for the segment values. This option lets you display both detail rows and total rows. If you enter a parent segment value for your range, FSG totals all of the child values for that parent. Do not select summary reporting to display all the child values in your report.
If you choose Both for the ledger segment and the ledger segment is a ledger set or ledger, the FSG report displays both the expanded detail and total rows for the ledger set or ledger.
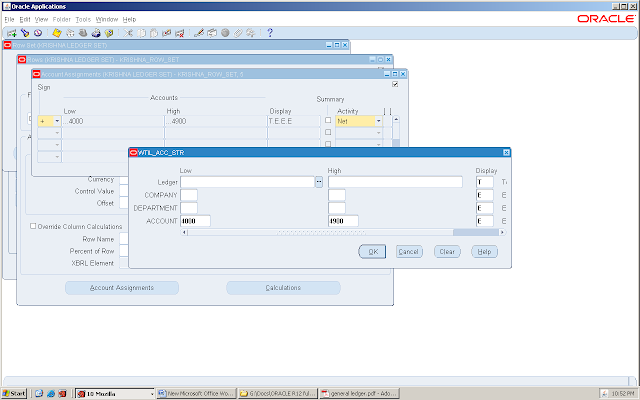
Save & Close window. Press Add new button to add new row as shown below.
Say Calculations
Save & Close window. Press on Add new button to add new row as shown below
Press Add new button to add new row as shown below
Click on Account Assignment and give Low and high Display details under this row.
Save & Close window. Press on Add New button to add new row as shown below
Click on Calculations
Save it and close. Enter new line number and line item description.
Click on Calculations,
Save and close the window.
Step 2: Define Column Set
It determines format & content of columns in an FSG Report.
Therefore, typical column sets include headings and subheadings, amount types, format masks, currency assignments, and calculation columns for totals.
Navigation: Reports --> Define --> Column Set.
You can define a new column set, or you can use Pre-defined Column sets. Now i would like use one of the Pre-defined column Set as shown below. Here are some of the existing Column sets
Specify account balance types - to include in the column. For example, you can define a column with actual, budget, or encumbrance amounts.
Create Headings - for your columns. You can also create relative headings, which change depending on the period of interest specified when you run the report.
Define calculations - to perform a variety of complex computations in your report. The calculations can refer to any previous columns in the report, including rows you choose not to display.
Specify formatting - using format masks, which determine how numbers in your report are displayed.
Secure column set definitions - to only allow specific column sets to be used, viewed, or modified by certain users.
Note: Row line labels appear to the left of the first column in your report. Thus, you control the width of the row line items when you set the position of the first column in your column set.
Press down arrow to see next Column position created
Close window and Click on Build Column Set and enter how the Column Name should display as shown below
Step 3: Define Report.
A report is defined by specifying the report objects which is used to build the report.
Navigation: Report --> Define --> Report.Enter Report name and title that should display in the Financial report. Specify mandatory fields like Row set, column set, Report Title, Rounding Options and output Options.
Click on Run Report and enable required parameters and submit it.
After click on Submit button you can observe a Request ID generated as shown below
Query the request window, Ensure report completed normal
and click on View Output
Order Set: It Determines data should display in what order in the report like ascending/descending Order.
Content Set: It is used to Generate reports for multiple departments in a single run.
Display Set: It determines what data should be displayed in the reports.