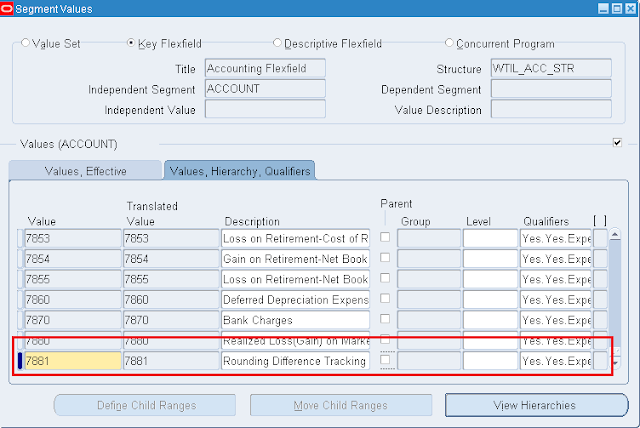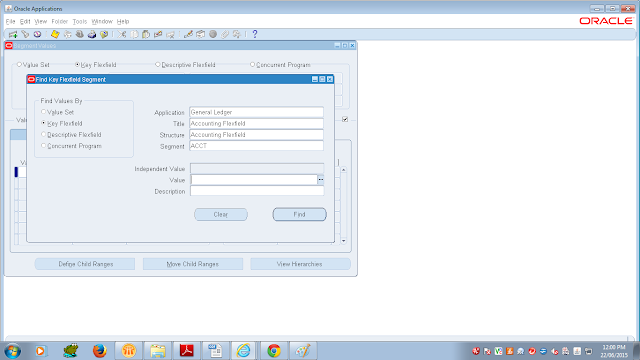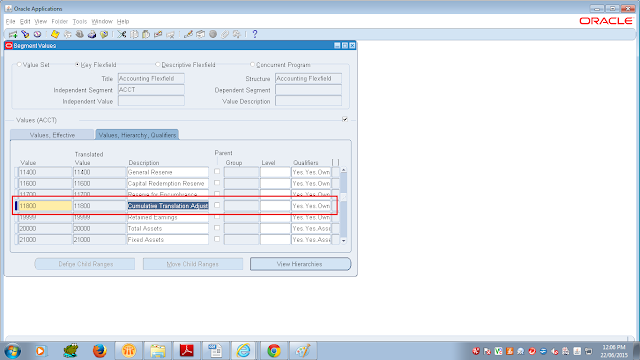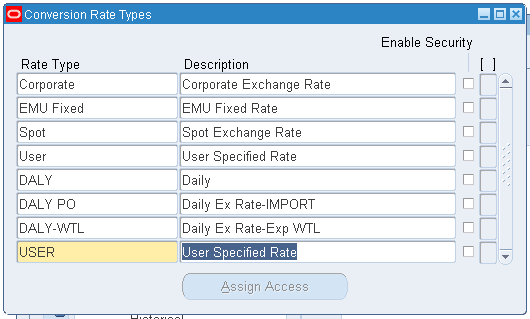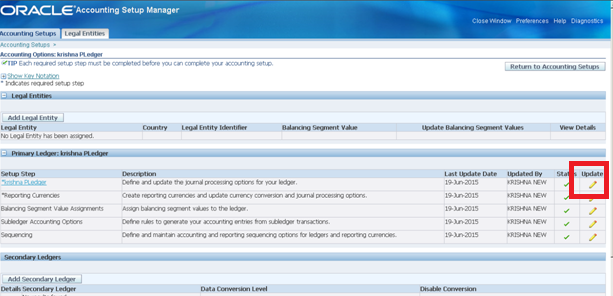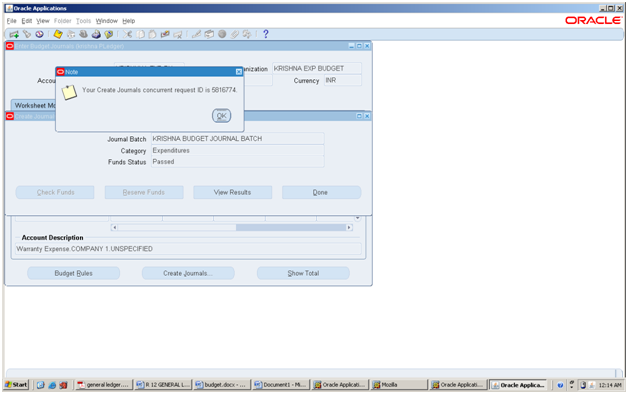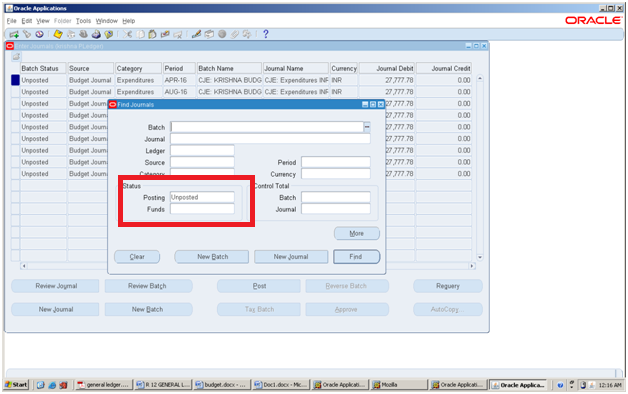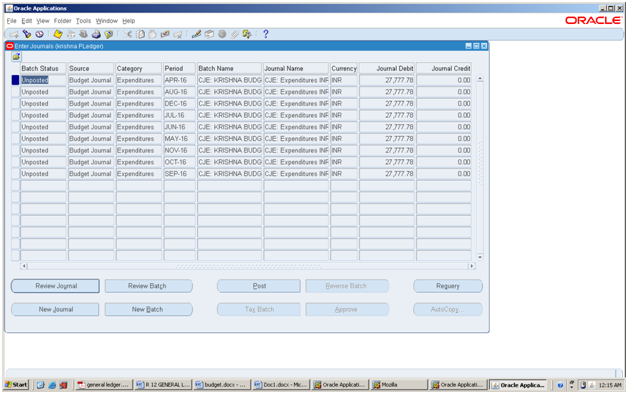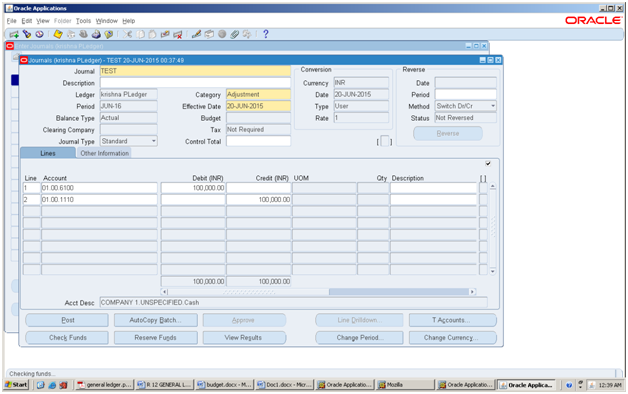It is used to identify unrealized gain/loss amount which occurred due to foreign exchange rate fluctuations. The difference in revaluation will be transferred to unrealized gain/loss a/c. We run revaluation in two modules- i.e., GL & FA. In GL we run the revaluation to know the current asset & liabilities due to fluctuation in the currencies and In assets we run the revaluation to revalue the assets.
Note: Revaluation can be done only before making the payment or before receiving the amount in GL.
Setup Steps:
1. Define “Unrealized Gain (revenue) a/c & Unrealized Loss (Expenses) a/c” at account segment level.
Note: If required assign profile option “GL: Revaluation: Validate Gain & Loss A/c” at responsibility Level.
2. Define exchange rate type
3. Define Exchange rate.
4. Enter foreign currency journal & post it.
Note: Revaluation can be done only before making the payment or before receiving the amount in GL.
Setup Steps:
1. Define “Unrealized Gain (revenue) a/c & Unrealized Loss (Expenses) a/c” at account segment level.
Note: If required assign profile option “GL: Revaluation: Validate Gain & Loss A/c” at responsibility Level.
2. Define exchange rate type
3. Define Exchange rate.
4. Enter foreign currency journal & post it.
Note: If you want to see the changes you change the exchange rate.5. Run Revaluation.
6. Query revaluation journal and post it.
Currency Options: Choose single currency & USD
Rate Options: Choose Daily Rates & Exchange rate type
Choose Unrealized gain & loss accounts
Choose revaluation ranges
6. Query revaluation journal and post it.
Now, Let see how to configure revaluation concept.
Step 1: Define Unrealized Gain A/c (Qualifier as: Yes, Yes, Revenue, No, No) and Unrealized Loss A/c (Qualifier as: Yes, Yes, Expenses, No, No) at account segment Level.
Navigation: Setup --> Financials --> Flex fields --> Key --> Values.
Step 2: Define Exchange Rate Type
Navigation: Setup --> Currency --> Rate --> Types.
Click on New and add "Rate Type" and " Description".
Step 3: Define Exchange Rates.
Navigation: Setup --> Currencies --> Rates --> Daily.
Click on "Enter by Date Range" button
Say "Apply".
Step 4: For Testing Revaluation Concept, Ensure one foreign currency journal exists.
Navigation: Journal --> Enter
Step 5: Run Revaluation
Navigation: Currency --> Revaluation.
Enter name and description for revaluationCurrency Options: Choose single currency & USD
Rate Options: Choose Daily Rates & Exchange rate type
Choose Unrealized gain & loss accounts
Choose revaluation ranges
Say " Revalue"
Submit
request window will automatically open with program as “Program – Revalue balances”
Fill all parameter details and submit the request.
Click on View --> request and ensure
program completed normal
Say "View Output"
Step 6: Now Query Revaluation Journal and post it
Navigation: Journal --> Enter.
Now, See the change and Post it.